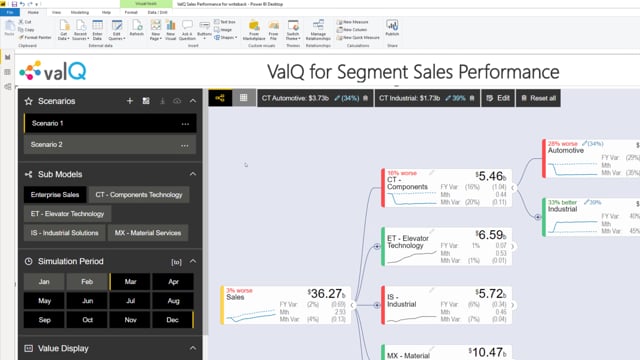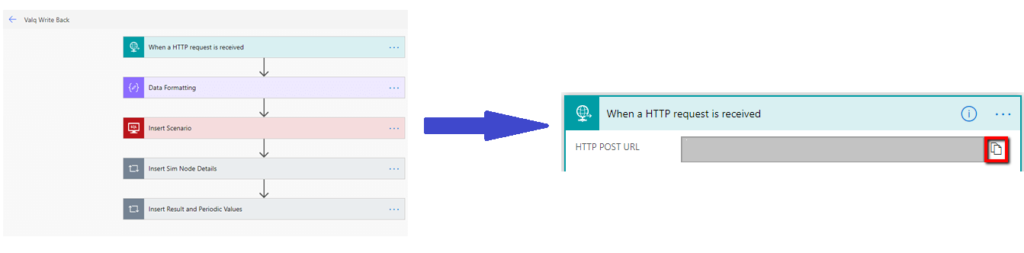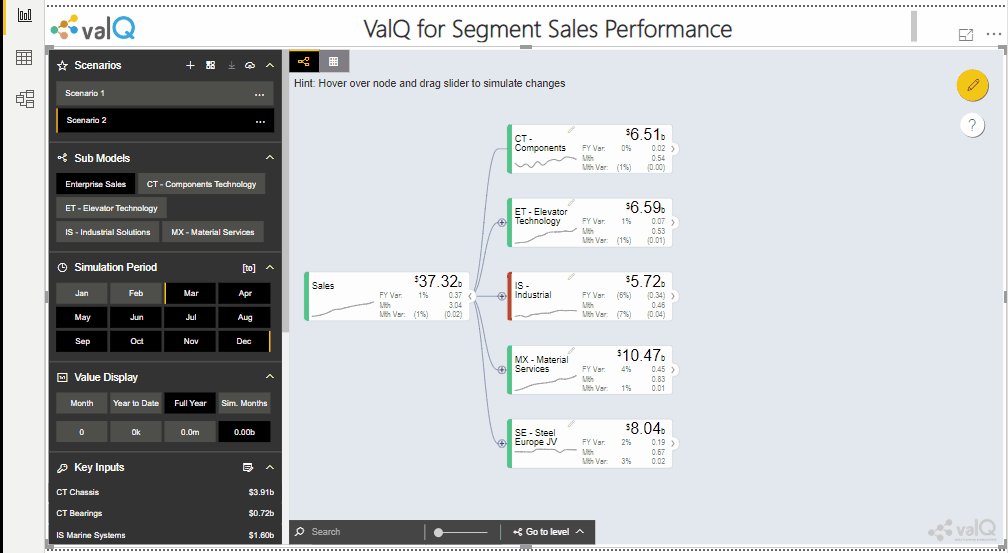One of the key features in ValQ is the ability to writeback your scenario and simulation data to a database.
In this blog, we will use the writeback option in ValQ to post the data to a URL, whose flow can be processed further as per our preference. In our example, we will use Microsoft Flow to process this information and update a database.
ValQ lets you utilize the writeback feature in just 3 steps.
1. Configure your writeback URL in ValQ
For this example, we have set up Microsoft Flow (see visual) to writeback the data to our SQL database.
Once the flow is setup – copy its URL, paste it under ValQ (Design mode) -> General -> Writeback, and click ‘Save’.
2. Simulate and create ValQ scenarios
Firstly, you may want to ensure that you have the Key Inputs and KPIs defined in the model. ValQ provides you the option to writeback the data of entire model or just the Key Inputs and KPIs.
You can now run your simulations and create relevant scenarios with ease using ValQ.
3. Writeback the scenarios
Once the scenarios and simulations are ready, click on the ‘Writeback’ icon at the top of the navigation panel.
After clicking, the Writeback Options’ box allows you to choose the Scenarios and Nodes (All or KPIs + Key Inputs) that you would like to capture.
After making the selection, click ‘Submit’.
A message saying ‘Scenarios posted successfully’ at the bottom-right of the canvas confirms the successful writeback of your data into the database.
To learn more, tune into one of our ValQ Webinars or try our product for free here.