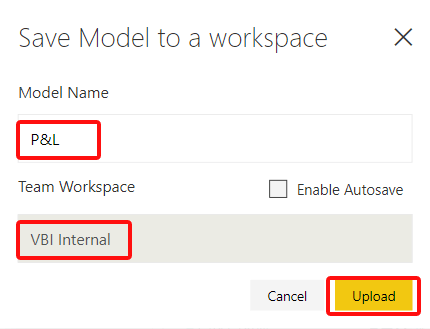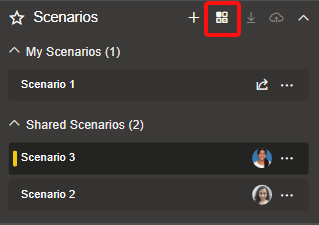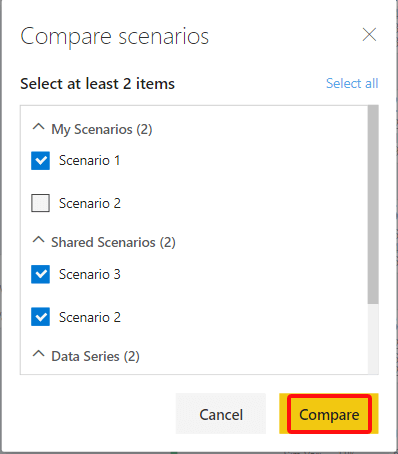Scenario Collaboration – ValQ 1.7
Scenario collaboration enables users to collaborate by creating and sharing scenarios. This makes it easier to share scenarios without having to share the entire report. It is to be noted that this feature is available only on Professional and Enterprise plans.
Scenarios are classified as follows:
1. Private scenarios that are accessible only by the user and not the other members of the workspace.
2. Shared scenarios that are made available to all the users in the workspace.
Consider an Income Statement that has been modeled for a firm. Suppose what-if analysis and scenarios are created by multiple users in the organization. As long as they are a part of the same workspace, it is possible to share the desired scenarios with others using the scenario collaboration feature. Let us assume one of the users wants to share a scenario with his/her colleagues. This can be performed as given by the below steps.
1. The first step would be to login to the workspace. Click on the icon highlighted in the image.
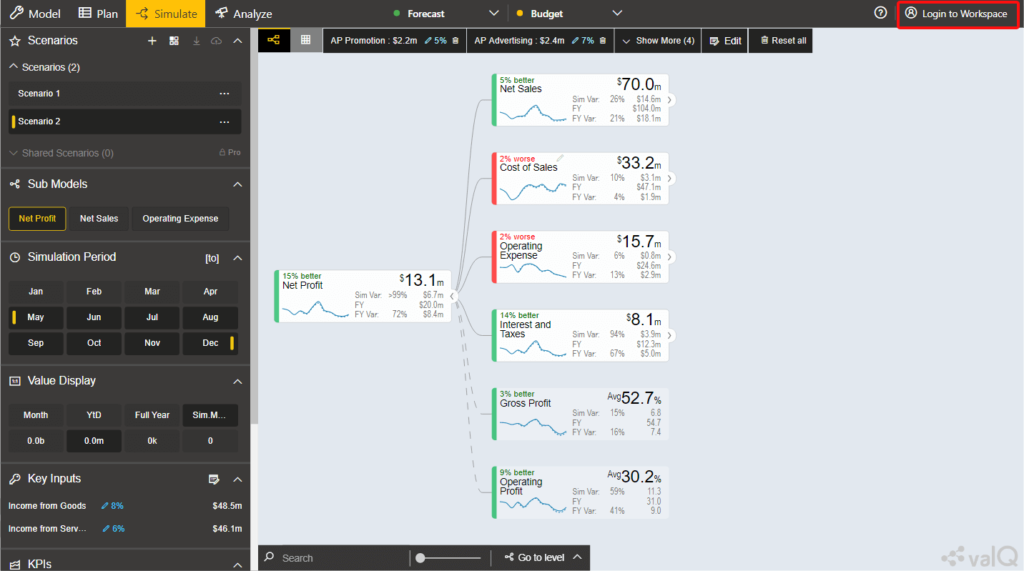
2. Once logged in, click on the ‘Upload’ option. It is mandatory to upload the model to the workspace to use collaboration features such as Scenario Collaboration, Model Merge, Commenting, Audit Log, etc.
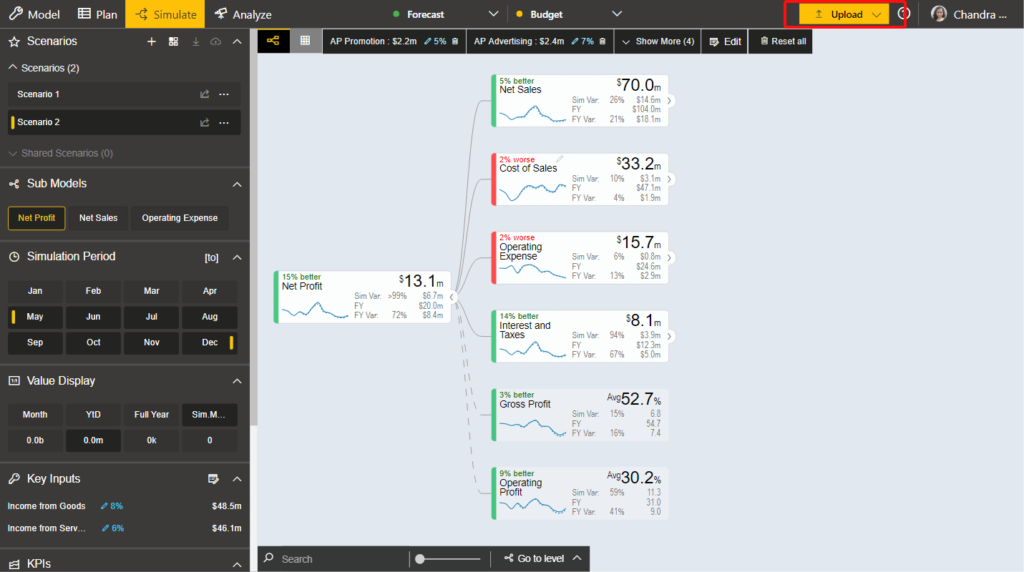
3. Enter ‘Model Name’, select ‘Team Workspace’ and click ‘Upload’.
4. Once the model is uploaded successfully, you will be able to see that the ‘share’ option next to the scenarios are activated.
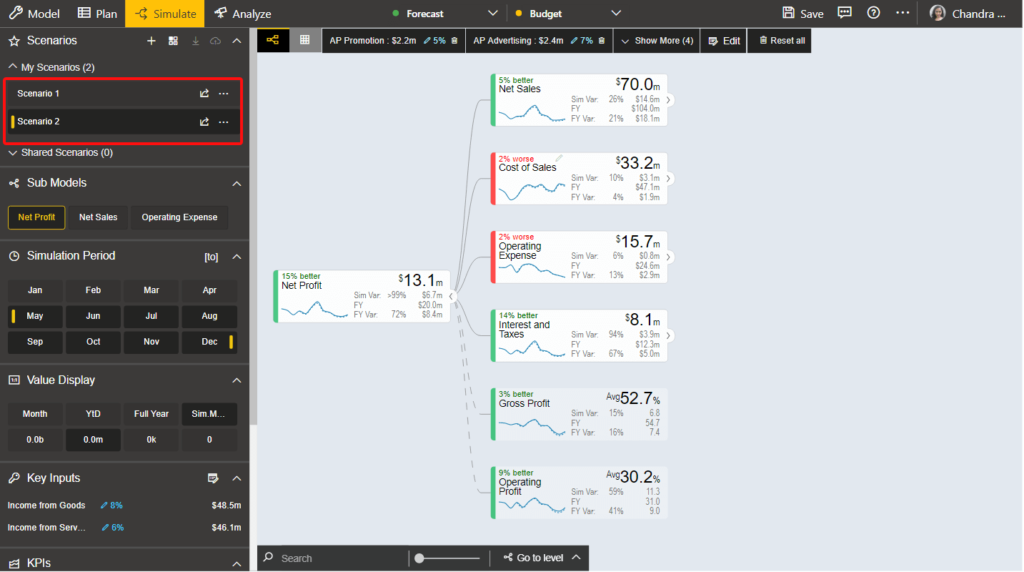
5. Let us share ‘Scenario 2’. When you click on the share icon next to it, you will see the following screen. Click ‘Share’.
6. You would now be able to see that Scenario 2 is moved from ‘My Scenarios’ to ‘Shared Scenarios’. The icon next to the shared scenario represents the scenario owner.
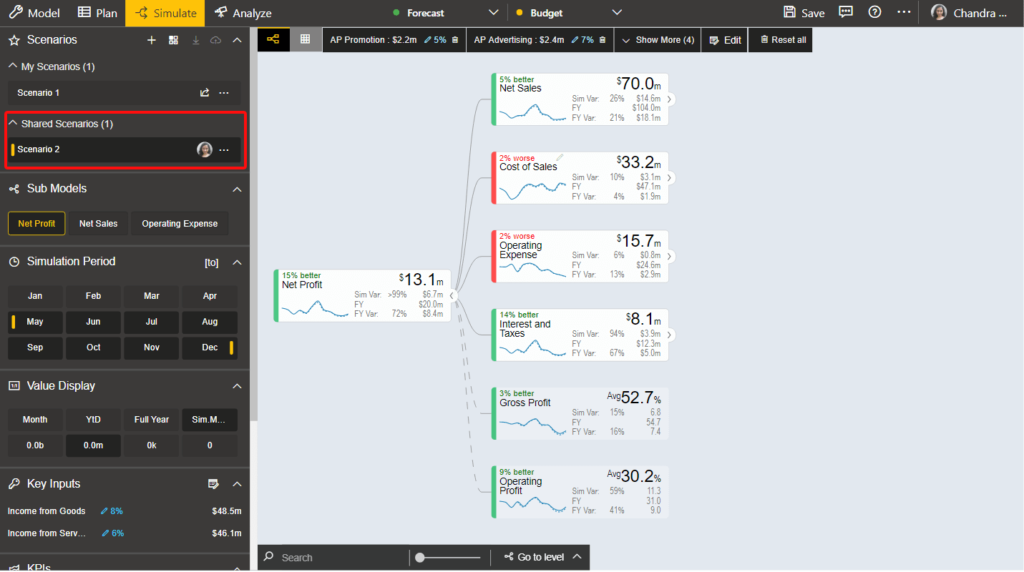
7. In the same way, if another user shares a scenario, it would be visible under the Shared Scenarios.
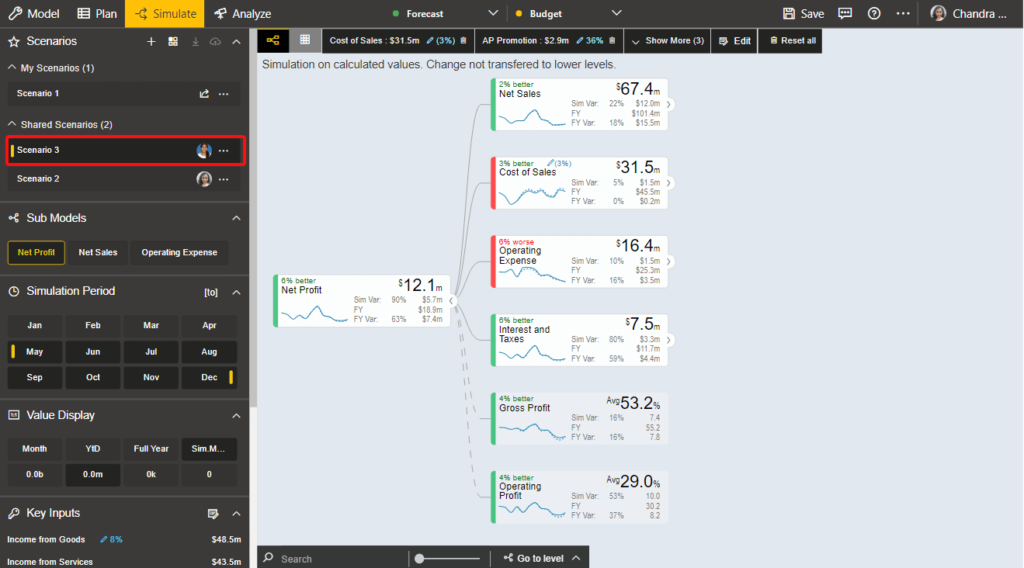
8. Let us see how to perform scenario comparison. Click on the icon highlighted below. In the compare scenario screen, select the desired scenarios. Click on the ‘Compare’ option.
9. You would be able to see the following screen. The scenario owner detail gets displayed as shown
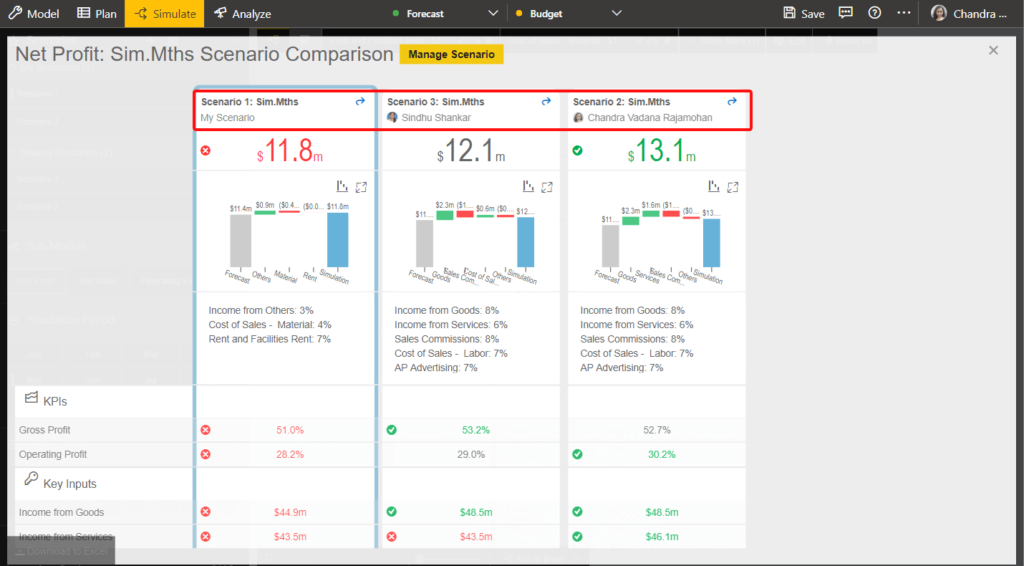
Download the latest version here and get started with ValQ today.