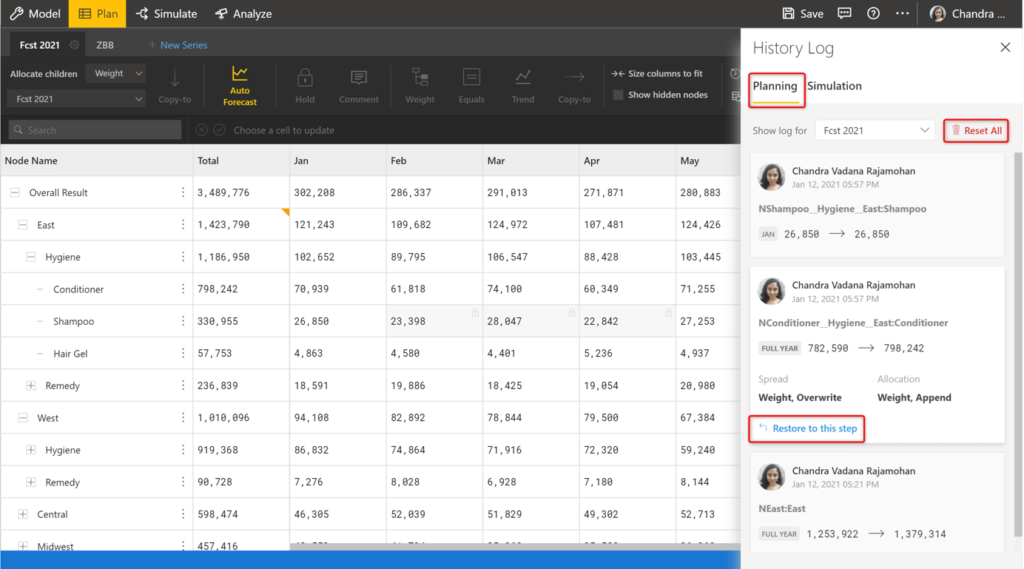ValQ’s Collaborative planning enables users to collaborate across multiple teams ensuring a more streamlined process with flexibility and accountability. With ValQ, collaborative planning becomes easier with the following features :
- Connected Planning
- Scenario Collaboration
- Enterprise User Security
- Commenting
- Audit Logs
In this blog, let’s have a look these collaborative features in ValQ.
1. Connected Planning :
The model merge feature ensures ease in connected planning by enabling users to merge models which are created or managed by different users within a workspace. This is especially useful in case of large models having multiple categories and sub-categories. With this feature, users can break it down and focus just on the relevant categories and manage them separately. This can be connected later with the final model.
To read more about how model merge in ValQ works, click here.
2. Scenario Collaboration :
With the scenario collaboration feature you can share and collaborate the scenarios created with multiple users in the workspace.
Select the share button next to the scenario. On the Share Dialog box, select the users/groups. The scenario will now be a part of shared scenarios.
3. Enterprise User Security :
The security feature helps you to manage the view/edit access on your model for users or groups. You can assign different permissions to users in the model, node, scenario, and series based on their roles thereby enabling a better user management.
To know in detail about user security in ValQ click here.
4. Commenting :
Collaborative planning becomes easier with ValQ’s commenting feature. Users of the model can view the comments on Planning series and shared Scenarios by clicking on the ‘Comments’ icon from the Plan and Simulate tabs, respectively.
a. Add comments for Planning :
Go to the ‘Plan’ tab and select the series. Click on the cell you want to comment and click the Comment icon on the menu bar. In the Comments menu, type your comments and click Post.
b. Add comments for Scenarios:
On the ‘Simulate’ canvas, hover over the node that you want to comment on and click on the comment icon above the node. Write your comment in the Comments box and click Post.
5. Audit Logs
ValQ enables its users to learn about the various changes made to the model/series/scenarios in a chronological order with ‘History Logs’.
To view the history logs, click on the 3 dots ‘ … ‘ and select ‘History Log’ next to your profile.
a. Planning Series Logs :
The user can view a log of changes made by other users on the selected series. Click on the dropdown list to select the series to display the logs for.
A user with edit access on the selected Series can:
- Restore the default series values by clicking Reset All at the top right corner.
- Restore to a single step by clicking Restore to this step.
b. Simulation Logs :
The user can view the simulation logs of shared model/scenario/writeback by other users.
You can ‘Filter‘ the logs by users, dates, or type.
To know more on how ValQ Collaborate can help with your FP&A , watch this short video here.
Download the latest version here and get started with ValQ Collaborate Edition today.